赤字でボロボロの決算書を見せるのは怖い...一緒に考えてくれて、ワンストップで支援している事業者と一緒に補助金申請したいと考えている方へ
一貫サポート
一部代行
事業計画支援
ご存知ですか?
なので、申請から入金まで一貫して支援して欲しい事業者を探しているなら、私たちにお任せください!

サービス内容について
・補助金を戦略的に活用して、自社サービスを拡販したい...
・補助金の相談を受けるが、いまいち明確な回答をできず、いつもウヤムヤになっている...
申請
・必要書類の案内
・提出書類の加工
・加点書類の作成
・事業計画の作成代行
・事業計画の相互チェック
・電子申請遠隔サポート
報告
・必要書類の案内・収集
・不備対応の支援
・事務局対応の一部代行
・相見積の取得支援
・効果状況報告
・個別サポート。
事業
・マーケティング支援
・採用支援
・補助金実務内製化支援
・補助金活用型販売支援
・補助金戦略的活用支援
・他補助金獲得支援
なぜ、多くの企業が補助金実務を依頼したいのか?
メリット① 申請から入金まで、一貫した人が支援
メリット② 手続きが円滑
メリット③ 事業のステージに合わせた戦略支援
しかしながら、私たちの使命は、あなたの事業を発展させ、お金や人材の悩みを解決し、より次のステージに上がることです。なので、なんでも気軽に話せる専門家でありたいと考えています。なので、安心してご相談していただけます。
申請から入金まで、
丸っと補助金申請支援の特徴
丸っと補助金申請支援の特徴
当社の実績
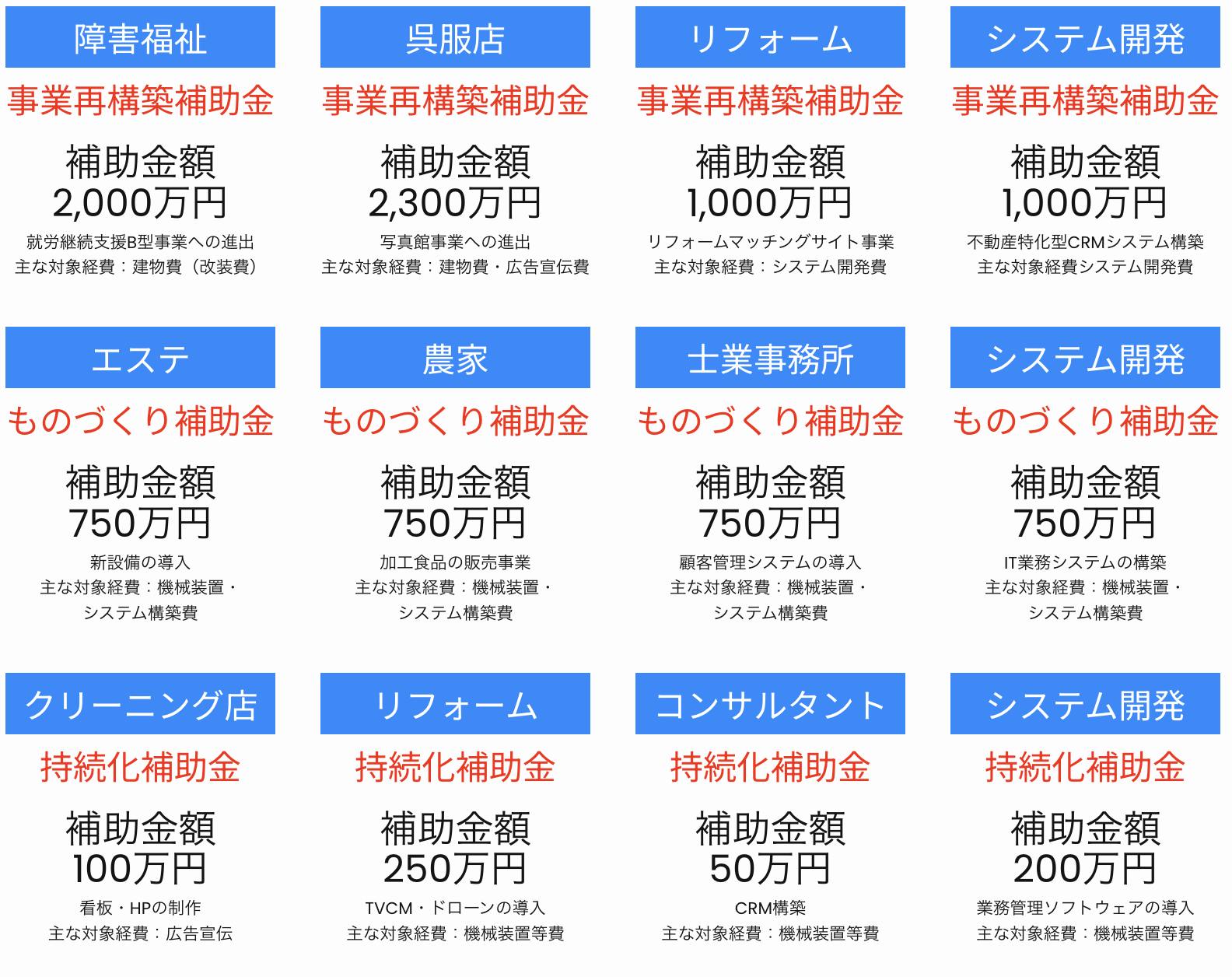
補助金獲得から入金までの流れ
お問い合わせ
個別相談・プラン設計
契約と申込手続き
申請に必要な書類のご案内・送付
ヒアリング・ヒアリングシートの作成
ヒアリング終了後、ヒアリングシートをご提示します。間違いがないかご確認いただきますので、勝手に支援者が考えて書くことはありませんのでご安心ください
事業計画作成・収支計画書
電子申請支援(遠隔サポート)
結果発表・実績報告....
お客様の声
やるべきことが明確になりました!

ノートをありがとうございます。また本日の面談もありがとうございました。阿久津さんの面談のおかげで「やるべきこと」が見えるので助かります。よろしくお願いいたします。
なんだか希望がわいてきました。
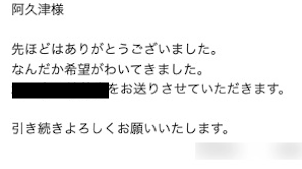
阿久津様
先ほどはありがとうございました。
なんだか希望がわいてきました。
(書類名)をお送りさせていただきます。
引き続きよろしくお願いいたします。
資金で悩んでいましたが...

阿久津様
今日はミーティングありがとうございました。
資金が足りないことでずっと悩んでいましたが今日アドバイスいただいたことを実践していきます!
いろんな気づきをありがとうございました!
雲泥の差でした(セミナーの感想)

補助金ウェビナーの感想
他の補助金や助成金の申請代行の胡散臭い説明とは雲泥の差でしたマーケティングのことやコンサルティングのこともしっかり研究さ
とても有意義なウェビナーでした。
ありがとうございます。
頼んでよかったです

阿久津様 本当ですかーー!?嬉しいですーーー阿久津さんに頼んで良かったです。
郵送されてきたらまたメールします。ありがとうございます。
本当に任せてよかったです!

阿久津先生にお願いできたおかげで、1回目の提出で採択され、本当にお任せしてよかったです。
沢山お力添えくださりありがとうございます。
かしこまりました。通知書を確認次第また購入など進めてまいります。
心から感謝を感じることができた
最高だった。人生初、心から感謝を感じることができた。
事業も一緒にお願いします!
最高だった。人生初、心から感謝を感じることができた。お忙しいところありがとうございます!
申請書直してくださって感謝です。
阿久津さん!申請完了いたしました!本当にありがとうございます。阿久津さんがいなかったら申請無理でした。
事業の方も一緒にサポートよろしくお願いいたします!
無事入金されました
阿久津株
お世話になっております。
申請していただいた「令和5年度玉県CO2出用派入補助金」ですが、
10月末までに実績報告を終え、その後「認定通知番」が届きましたので、場告いたします。
323万円 32万円それぞれの振込みも建認できています。
また、申請時にご相談していたポイラーについてですが、CO2排出削減設備の要件で、灯油ボイラー→歩市ガスポイラーへの更新が必要で、費用が一千万を超える費用が掛かるため、エアコンを優先したのですが、不具合が短さてしまい。だましだまし何とか使っている状況です。
「令和6年座玉CO2排出別減設備導入補助金」では、補助率が1/2→1/3と変更されていました。
令和7年度にポイラーの更新に使えるような思いめ金・助成金がないでしょうか。
ご投授いただけるとかります。
よろしくお願いいたします。
よくあるご質問
補助金の全体の流れを教えてください。
特定の補助金に限りませんが、補助金実務ガイドブックで詳しく説明しています。
詳細はこちらからダウンロードしてください
詳細はこちらからダウンロードしてください
決算書が赤字でボロボロなのですが、申請はできますか?
補助金によって制約がある場合もありますが、私たちは、資金繰りや財務を健全化するお手伝いをしていますので、決算書の欠点を多く指摘したり、申請に値しないなどと、突き放すのではなく、あなたの最適な方法を一緒に考えていくスタンスで取り組んでいます。個別相談でお聞かせいただけますと、今後の方向性をアドバイスできるかもしれません
以前ヒアリングシートを書かないと受け付けないと言われました
特徴のところでも書きましたが、当社ではヒアリングシートを完全撤廃しました。なぜなら、書こうとするときに、本当に思っていることのニュアンスが変わってしまうことが多く、結局ヒアリングで聞き直しになることが多いからです。なので、当社では、完全にPCの前に座って私たちの質問に答えてくれれば、OKです。事前にお願いした必要書類を準備していただければ、さらに短時間でヒアリングが完了します。
以前、別の士業の人にウチの業種では補助金申請は無理と言われました
よくある質問の一つです。実際こう言われた方の半数以上は申請可能である場合が多いです。確かに、申請がNG業種は存在しますが、補助金によってルールは全て異なります。申請できる可能性もありますので、個別相談でお聞かせいただけますと、今後の方向性をアドバイスできるかもしれません。
お客様に補助金をお勧めしたいと思っています。定期契約などの事業所向けのプランはありますか?
はい、事業所向けのプランをご用意しています。通常支援に関しては、着手金0円〜、成功報酬10%〜で支援していますが、御社の対応数や対応いただける内容によって、最適なプランをご提案させていただきます。個別相談でお聞かせいただけますと、今後の方向性をアドバイスできるかもしれません。
行政書士・経営革新等認定支援機関(経済産業省認定)
阿久津和宏
2013年手取りを増やす専門FPとして独立し、2015年頃、お客様から「補助金を申請したいので手伝ってもらえませんか?」という声をかけてもらったことをきっかけに、補助金申請や補助金獲得に向けた手続き、そもそもの売上UPや生産性向上など、あらゆる問題や課題を調査し、今、補助金支援や補助金を活用した手取りアップのサポートサービスに行き着くことができたんです。
これまでの支援実績、700社以上。昨年資金調達獲得額:約7億円。
補助金支援サービスを通して、補助金を受け取るだけでなく、会社の成長のたえの戦略や補助金を活用した手取りの最大化、御社のキャッシュフローや売上を安定させる環境が手に入ります。
補助金の支援は、事業計画・資金調達・書類整備と、事業において重要な要素ばかりが含まれていると考えています。私たちの支援があなたの事業をよりレベルアップするために、また、キャッシュフローを健全化するための助けになれたらとても嬉しいです。
<各種研修・講座・プログラム>
DX・AI活用コース、AIパートナーエージェント養成講座、
補助金パートナー養成プログラム、補助金顧問支援、ネット集客仕組み化プログラムなど運営中。
会社概要
Well Consultant合同会社
阿久津和宏
2020年 10月(創業2013年11月)
埼玉県熊谷市石原641−3
・補助金申請支援
・AI活用型書類作成支援
・マーケティングコンサルティング
・AI実装支援・オンラインスクール運営
お問い合わせはこちらから
補助金実務ガイド
支援している専門家しか知らない
補助金実務完全ガイド(動画版)
補助金実務完全ガイド(動画版)


