仕事が遅い人はこれをやってください
はじめに
なかなか仕事が捗らない、バタバタしていてやりたいことができないと
自分の仕事が遅いのがいけないんだ、と悩んでいる方も多いのではないでしょうか?
でも、
「仕事が遅い」のは、決してあなたのせいではありません。
もしかしたら、やり方が間違っているだけかもしれませんし、ちょっとした環境の変化で、劇的に改善するかもしれません。
この記事では、あなた自身のペースで、無理なく「仕事が早い」状態を目指すための7つのヒントをお届けします。ぜひ、あなたのペースで読み進めてみてください。
ヒント1:1秒が大切
それは、1秒の大切さです。それについて説明させていただきます。
まず、具体例を挙げてご説明しましょう。 Webブラウザのタブを開いて閉じるという簡単な作業を1日10回行うとします。この作業を1回につき1秒短縮できれば、1日で10秒の節約となります。これを365日続けると3,650秒、つまり約1時間の節約になります。
「たった1秒」や「たった1時間」と考える方は要注意です。 ここで考えていただきたいポイントが2つあります:
実際のパソコン操作は1日10回どころではないこと
様々なショートカットを組み合わせることで、さらに多くの時間を節約できること
例えば、10秒かかる作業を1秒で終えられれば、作業速度は10倍になります。
つまり:
10時間の作業を1時間で
10日かかる作業を1日で片付けることができるようになります
では、あらゆる操作を1秒に短縮する方法をお教えしましょう。 それは、ショートカットキーを活用することです。
節約した時間の使い方は、あなた次第です:
自己成長のための勉強に
追加の作業で収入を増やすことに どう活用するかはあなたの選択ですが、大切な時間を無駄にはしたくないはずです。
まとめますと、この記事を通して、身につけていただきたいのは:
たった1秒の価値を大切にする心、1秒を短縮するためのテクニックです。では、次に進んでいきましょう。
ヒント2ブラウザのブックマーク
ブックマークについて説明します。ブックマークとはワンクリックで登録したサイトに素早くアクセスできる便利な機能です。よくチェックするサイトや仕事に使うページをブックマークして、作業速度を加速しましょう。
なお、ブックマークする場所としては、トップページの他に実際に作業するページがおすすめです。全く迂回することなくダイレクトに移動できることが、ブックマークの最大のメリットだからです。
それでは、ブックマークへの追加の仕方を説明します。実際の画面で説明するので、皆さんもやってみましょう。
まずは、よくアクセスするサイトに移動します。今回はXを登録してみます。
ブックマークしたいページに移動したら、Ctrl + Dキーを押してブックマークに登録します。
この時点でブックマークバーが表示されていない方は、ブラウザー右上のメニューから「ブックマーク」→「ブックマークバーを表示」にチェックを入れてください。
これでブックマークへの登録が完了しました。
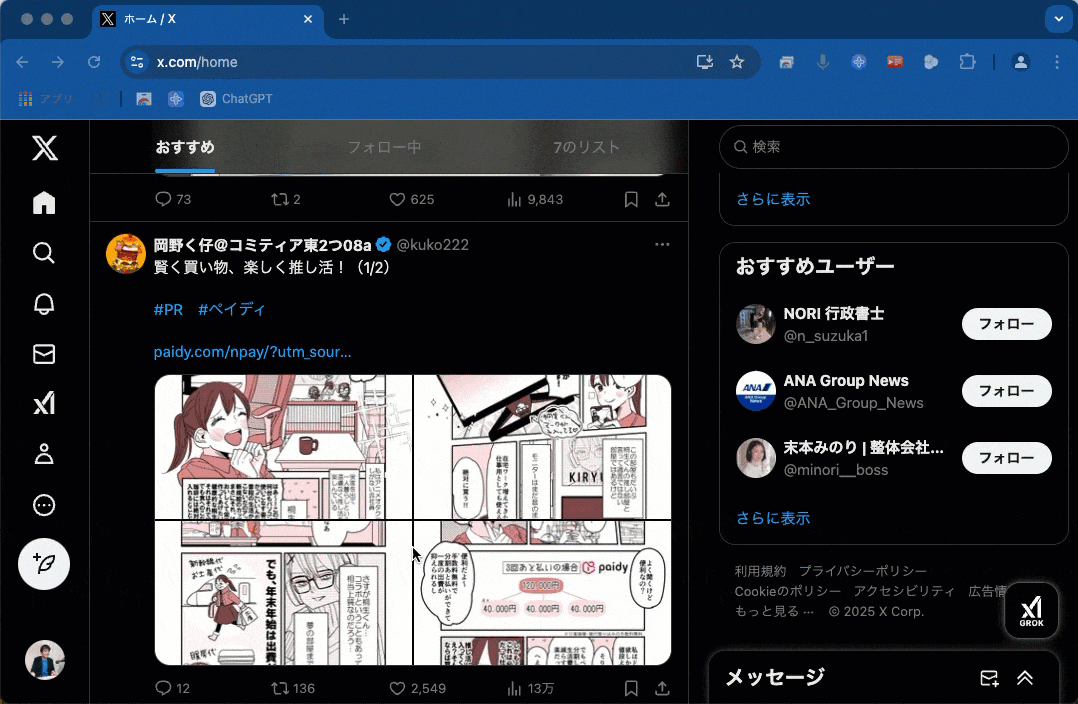
ヒント3:ブックマークをアイコンだけにしてたくさん表示させる
次に、ブラウザー上のブックマークバーに登録されています。これをクリックすることで、先ほど登録したページに瞬時に移動することができます。
次にやっておくべきことは、特によくアクセスするものはアイコンだけを表示してスペースを追求しましょう。このような形でページのアイコンとそのページのタイトルがここに並ぶことになります。
大量に登録してしまうと非常に見分けがつきづらく、とても使いにくくなってしまいます。そんな時にはアイコンだけを表示させるようにして、すっきりと表示させておくことができます。
アイコンだけを表示させたいブックマークを右クリックして「編集」を押します。名前の欄に入っている文言を消して「保存」を押してください。こうすることによって、ボタンだけをブックマークバーに表示させることができます。
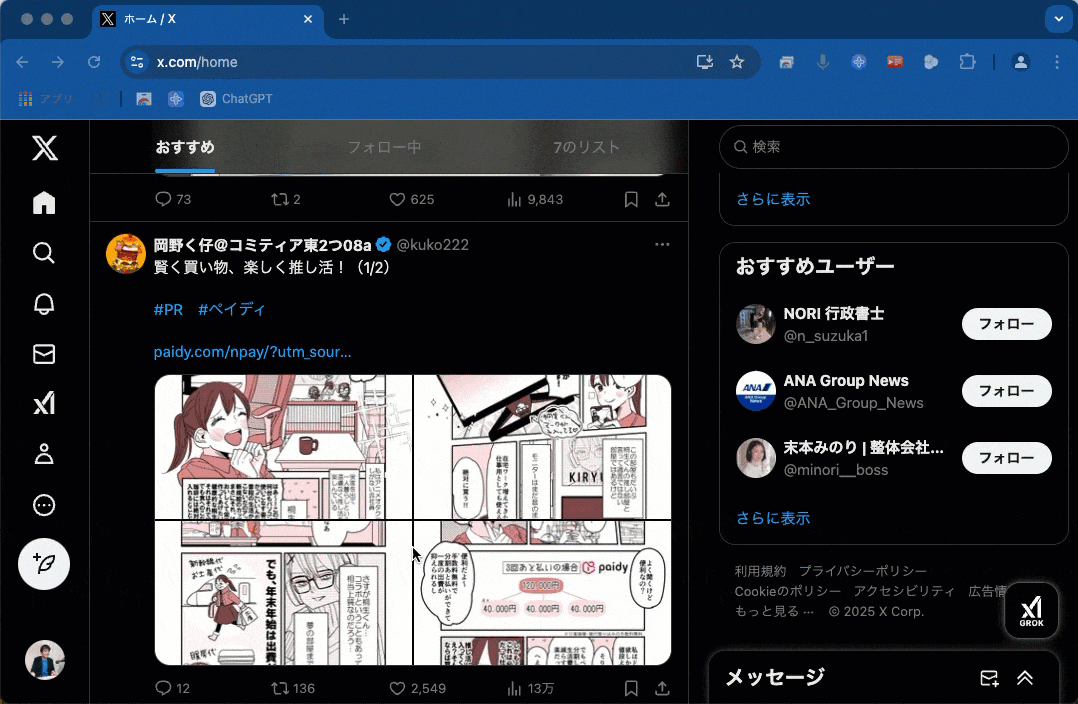
ヒント4:ブックマークのフォルダ分け
次に、ブックマークをフォルダーごとに管理することで、目的のサイトへのアクセスをより正確にかつ高速にできます。
フォルダ管理の手順:
まずブックマークバーを右クリックして「フォルダーを追加」を押します
新しいフォルダーをクリックしてフォルダーを追加し、好きな名前をつけます
今回は「発信」と「検索」というフォルダーを作ってみます
ブックマークバーに「発信」と「検索」のフォルダーが表示されました
次に、ブックマークされているページをドラッグ&ドロップしてフォルダーに振り分けていきましょう。FacebookとTwitterを「発信」に、新しいタブとYahoo! JAPAN、Googleを「検索」のフォルダーに入れておきます。
こうすることによって:
情報発信をしたい場合には「発信」を
検索をかけたい場合には「検索」を
よくアクセスするページにはアイコンをクリックすることによってアクセスすることができるようになりました
以上がブックマークの基本操作の説明となります。
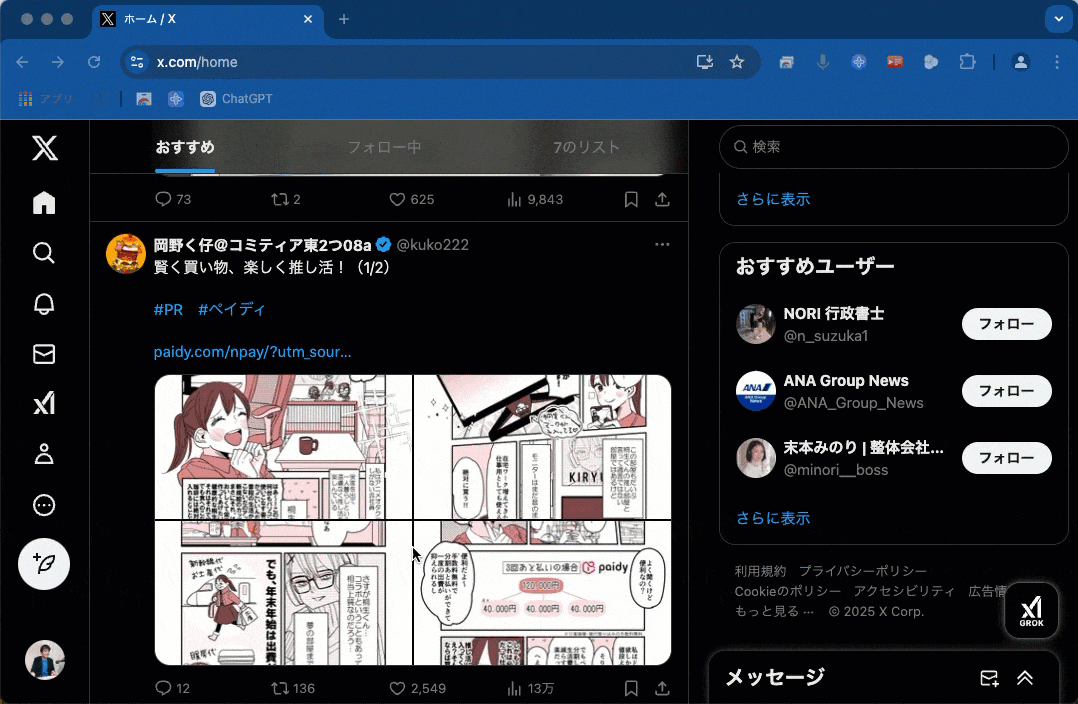
ヒント5:音声入力
次に、申請手続きやPC内のフォルダ整理などのお手伝いをさせていただく中で、お客様のパソコンの中身を確認させていただいたり、作業状況を見させていただいたりすることがあります。その中で最も感じるのは、タイピングが思うようにいかなくてスピードを落としてしまっているという方を多くお見受けすることです。実際、僕ももうタイピングが面倒だから仕事を後回しにするなんて事はよくある話です。そんな中、あなたにもし試して欲しいものがあります。それは、音声入力です。ぜひ、下の動画に沿って進めてみましょう。
設定が問題なければ、
Windowsmの方は、Windows+H、Macの方はcontrolを2回押すと、音声入力が進められます。それができなそうな場合は、Chromeの拡張機能を使いましょう。詳しくは動画でご覧ください
⬇︎⬇︎⬇︎⬇︎⬇︎
ヒント6:Clipy(Mac)
Clipyは、コピーした内容を簡単に管理して、必要なときに再利用できる無料のクリップボード管理アプリなんです。特に、頻繁にコピーペーストを行う方には、作業効率がぐんと上がる頼れる味方です。普通、Macのクリップボードは直前にコピーした内容しか保持できないんですが、Clipyを使えば複数の履歴を保持できて、いつでも好きなときに呼び出すことができるんです。
Mac専用のアプリなのですが、Windowsでも同様のアプリでCliborなどありますので、Windows環境の方はそちらをご活用ください
Clipyの大きな魅力のひとつは、コピー履歴をたくさん保持できることなんです。普通のクリップボードは直前にコピーした内容しか覚えていませんが、Clipyを使えば、何十件ものコピー履歴を保存することができます。この履歴はキーボードショートカットを使って簡単に呼び出せるので、過去にコピーした内容を再利用するのがとっても楽なんです。また、履歴を検索する機能もあるので、必要な内容をすぐに見つけることができちゃいます。特に、データ入力や複数の資料を作るときには、本当に役立ちます。
定型文を活用して作業を効率化するコツ
Clipyには、定型文を登録する機能があります。これを活用することで、作業効率を大幅に向上させることができるんです。例えば、よく使うメールの挨拶や住所情報などを定型文として登録しておけば、毎回同じ内容を手で入力する手間が省けます。定型文は「スニペット」として登録されていて、必要なときにサッと呼び出せるんです。営業メールや問い合わせ対応で頻繁に使うフレーズを登録しておけば、作業時間がかなり短縮されるので、ぜひ使ってみてくださいね。
ショートカットを活用して作業スピードを大幅アップ
Clipyでは、ショートカットキーを使ってコピー履歴や定型文を簡単に呼び出すことができます。ショートカットキーを使うことで、マウスを使わずにキーボードだけで操作ができるので、作業のスピードが大幅に向上します。例えば、「Command + Shift + V」のようなショートカットを設定することで、過去にコピーした内容を瞬時に呼び出すことができるんです。また、定型文の挿入にもショートカットキーを使うと、繰り返し行う作業が格段に楽になります。ショートカットキーをうまく活用することで、毎日の作業の効率を大きく上げることができるんですよ。
ヒント7:ショートカットキー
OSショートカットについて説明します。OSとはOperation Systemの略で、ざっくり説明するとパソコンの中身の種類のことです。WindowsやMacintoshはOSの名前です。
これから汎用性の高いショートカットについて説明します。一つ一つのショートカットはわずかな差ですが、回数を重ねるとその差は歴然です。「理沙だけど伊佐じゃない(Lisa)」こそ大事、を合言葉にショートカットを極めましょう。
【コピー関連のショートカット】
Ctrl + A:全選択
全体をコピー&ペーストする際に、マウスでの選択を省けます
Ctrl + C:コピー
Ctrl + X:カット
Ctrl + V:ペースト
コピー、ペースト、カットはセットで覚え、いつでも使えるように慣れておきましょう
コピーとカットの違いは元のデータを維持するかしないかです
例:
ファイルを増やしたい場合→コピーを使用
ファイルを移動したい場合→カットを使用
【操作取り消しのショートカット】
Ctrl + Z:直前の操作を取り消し
間違って消してしまった、変更を加えないほうが良かった、そんなことってよくありますよね
間違った操作を行ってしまった場合、落ち着いてまずこのコマンドを試してみましょう
大抵の場合は元に戻せます
【ウィンドウ操作のショートカット】 ウィンドウをマウスでつまんで移動する、またはツールバーに収納するのは手間です。そこでWindows + 方向キーですばやく表示の調整を行いましょう。
Windows + ↑:ウィンドウを全画面表示
Windows + → または ←:ウィンドウを左右半分表示
Windows + ↓:全画面表示から通常表示に戻す
また、通常の状態からタスクバーに収めて非表示にすることもできます
いかがだったでしょうか
